インストールする端末情報
- MacBook Pro 14インチ 2021年モデル
- MacOS Sonoma 14.4.1
- チップ(CPU) Apple M1 Pro
- メモリ 16GB
今回はチップがApple Silicon製のMacを使ってGoogle Chromeをインストールしていきます。
MacにはIntel製のチップを搭載したモデルもありますが、基本的にはインストール方法は変わりません。
Visual Studio Codeをインストールする方法
SafariやGoogle Chromeなどのブラウザを起動し、検索フォームに「Visual Studio Code」と入力し、検索します。
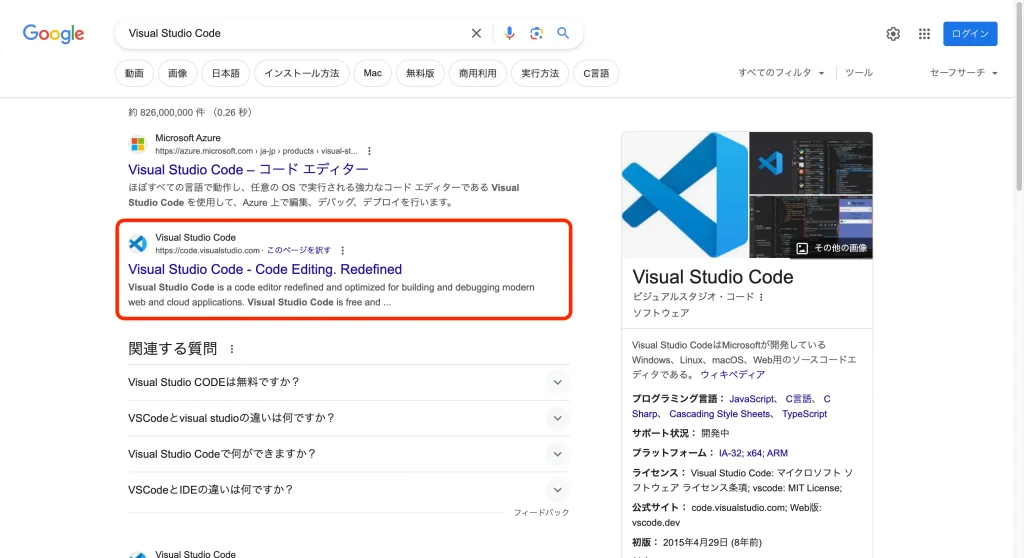
「Visual Studio Code – Code Editing. Redefined」をクリックします。
以下のURLをクリックをすると、同じ画面に飛ぶことができます。
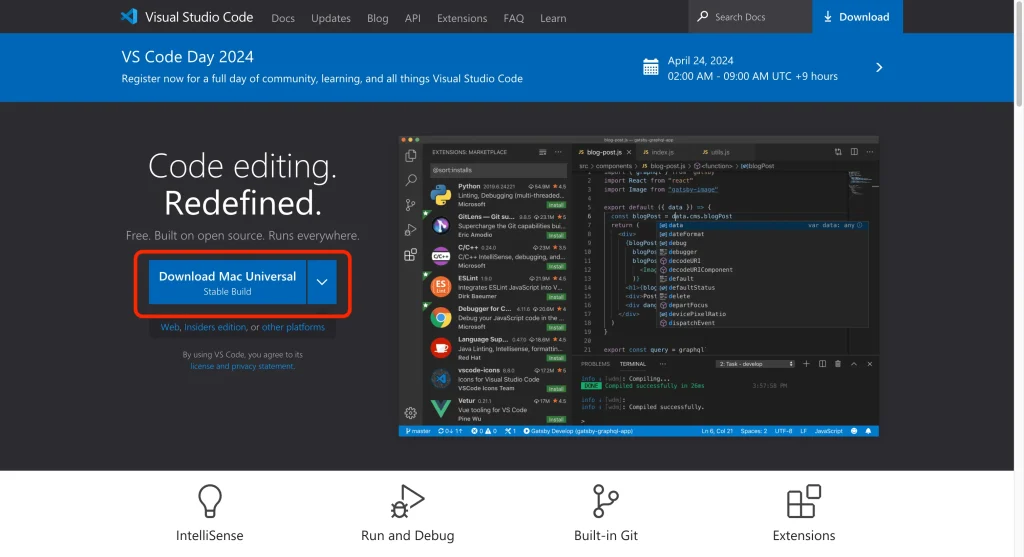
「Download Mac Universal」をクリックします。
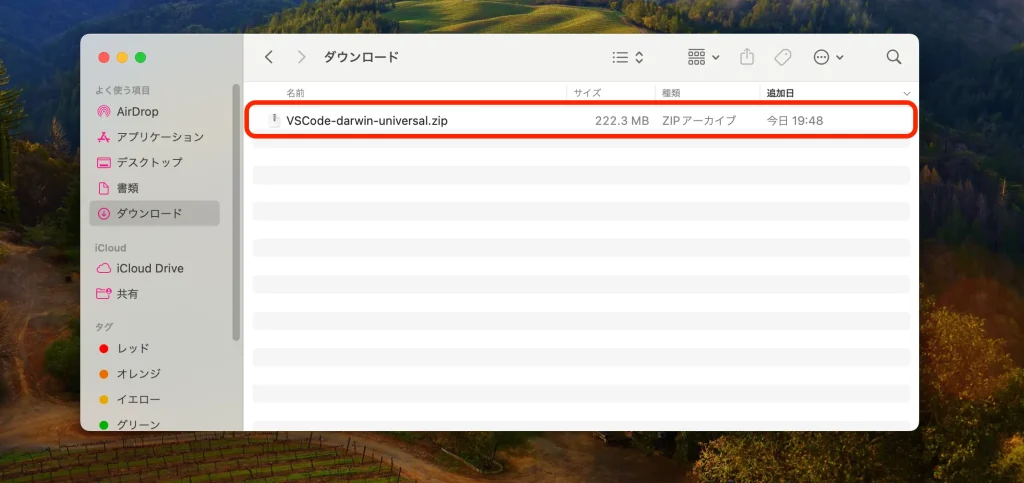
自動的にダウンロードが始まります。
ダウンロードが完了すると、「VScode-darwin-universal.zip」というファイルが追加されているはずです。
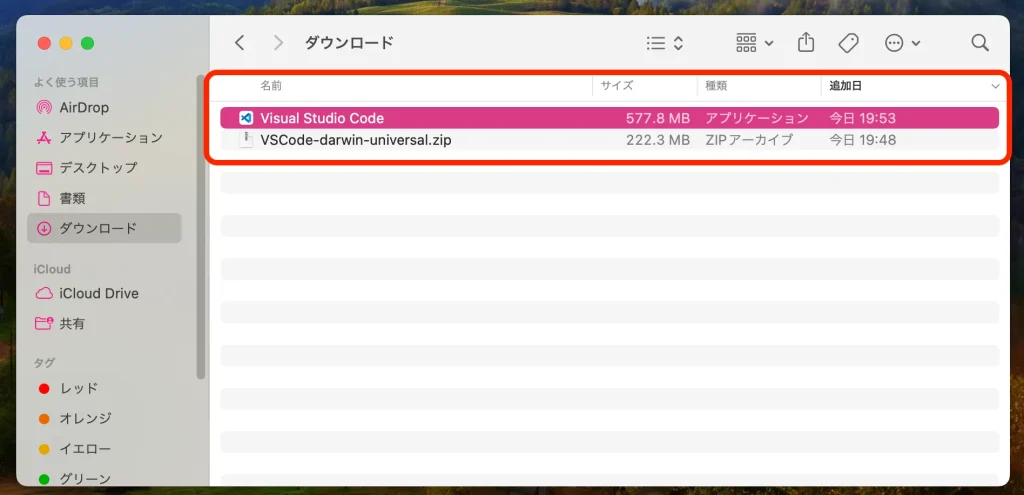
「VScode-darwin-universal.zip」をダブルクリックすると、Visual Studio Codeが解凍されます。
解凍されたVisual Studio Codeはアプリケーションに入れておきましょう。
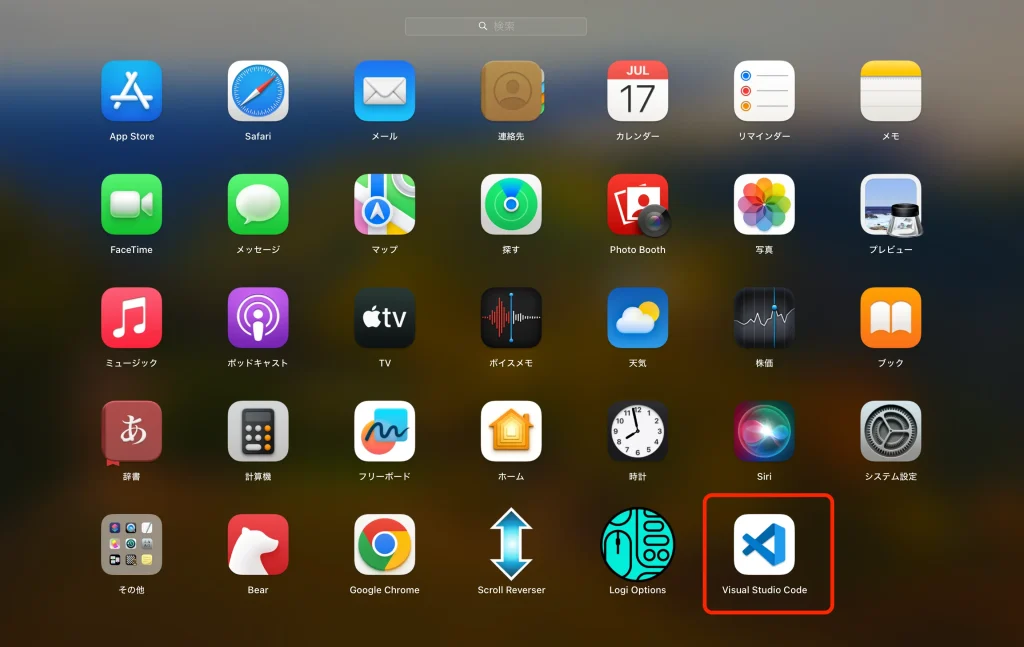
Launchpadを開き、Visual Studio Codeのアイコンがあれば、インストールは完了です。
Visual Studio Codeを日本語化する方法
Visual Studio Codeはインストールした状態では英語表記となっています。
このままでは使いづらいので、日本語化しましょう。
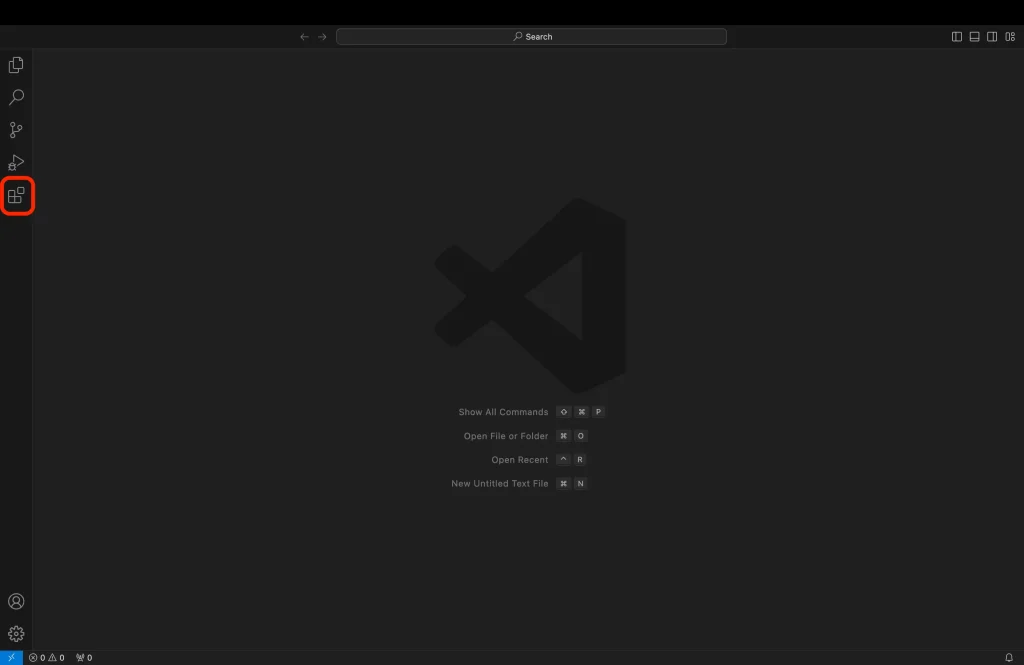
画面左端にある部分をクリックします。
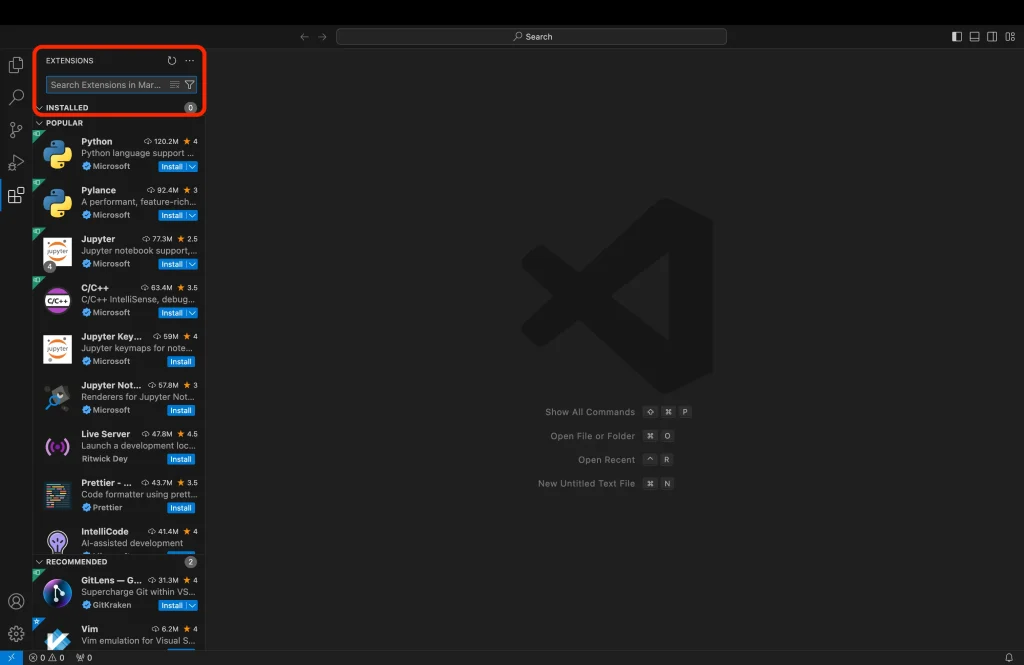
クリックすると、サイドバーが出てきます。
サイドバーの上部分に検索ができるフォームがあるので、「japanese」と入力します。
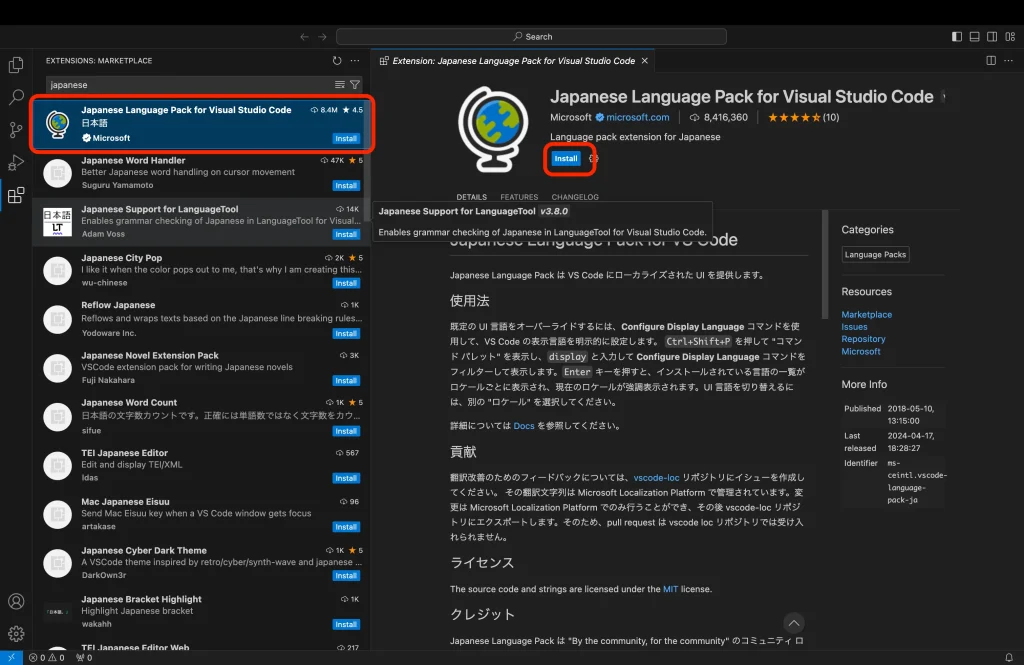
「Japanese Language Pack for Visual Studio Code」が一番上に表示されるので、クリックします。
Installをクリックします。
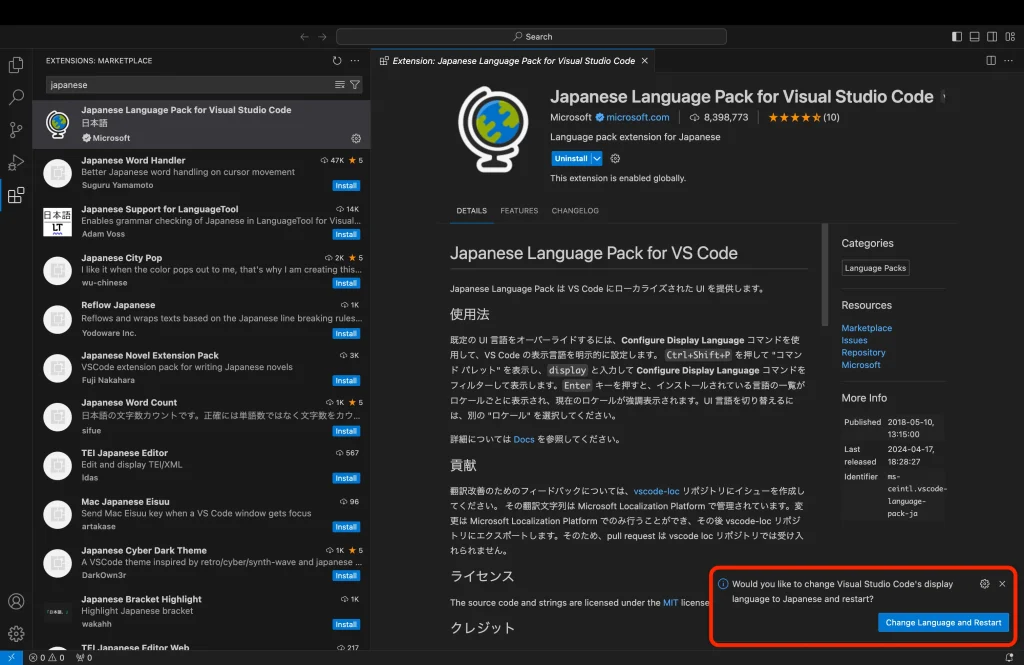
インストールが完了すると、画面右下に「Change language and Restart」というボタンが表示されるので、それをクリックします。
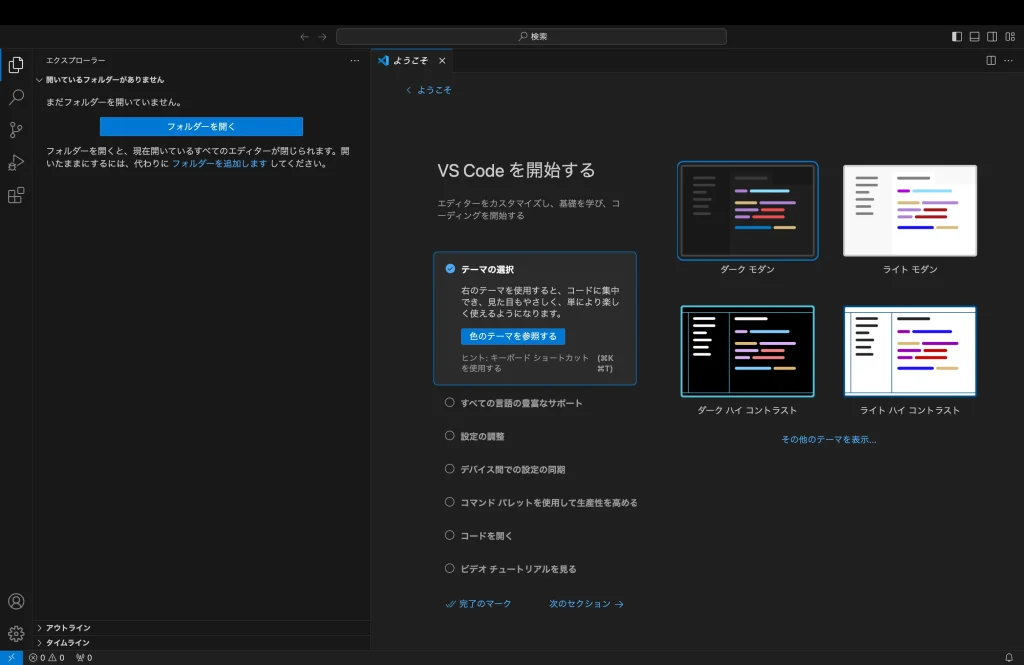
Visual Studio Codeが自動で再起動がかかり、再度起動されると日本語表記になっています。
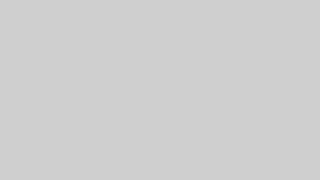
コメント