インストールする端末情報
- MacBook Pro 14インチ 2021年モデル
- MacOS Sonoma 14.4.1
- チップ(CPU) Apple M1 Pro
- メモリ 16GB
今回はチップがApple Silicon製のMacを使ってGoogle Chromeをインストールしていきます。
MacにはIntel製のチップを搭載したモデルもありますが、基本的にはインストール方法は変わりません。
Google Chromeをインストールする方法
Safariを起動させ、検索欄に「Google Chrome」を入力し、検索します。
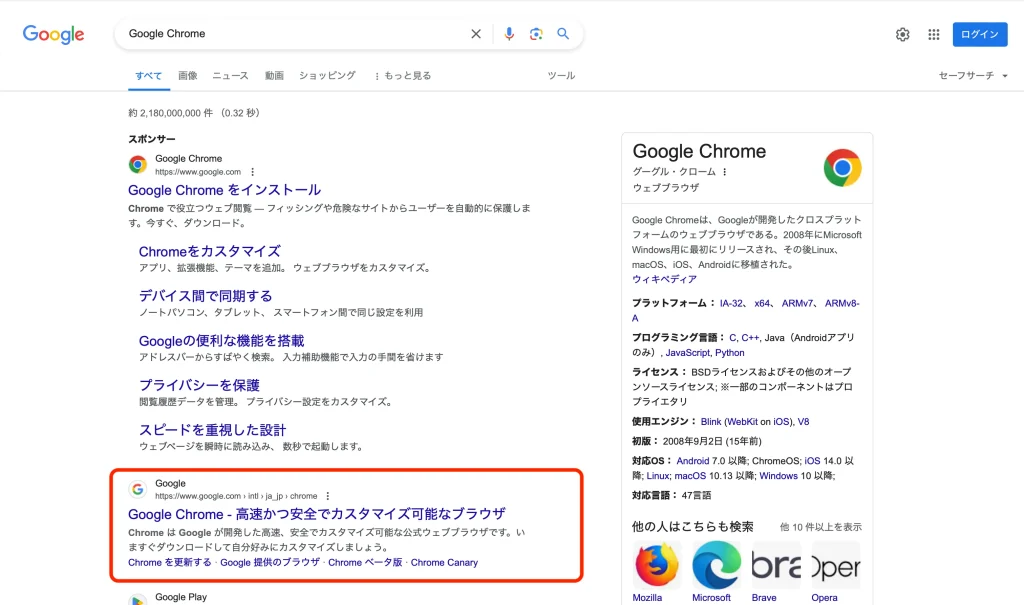
検索結果が表示されたら、「Google Chrome – 高速かつ安全でカスタマイズ可能なブラウザ」が表示されている部分をダブルクリックします。
以下のURLをクリックをすると、同じ画面に飛ぶことができます。
https://www.google.com/intl/ja_jp/chrome
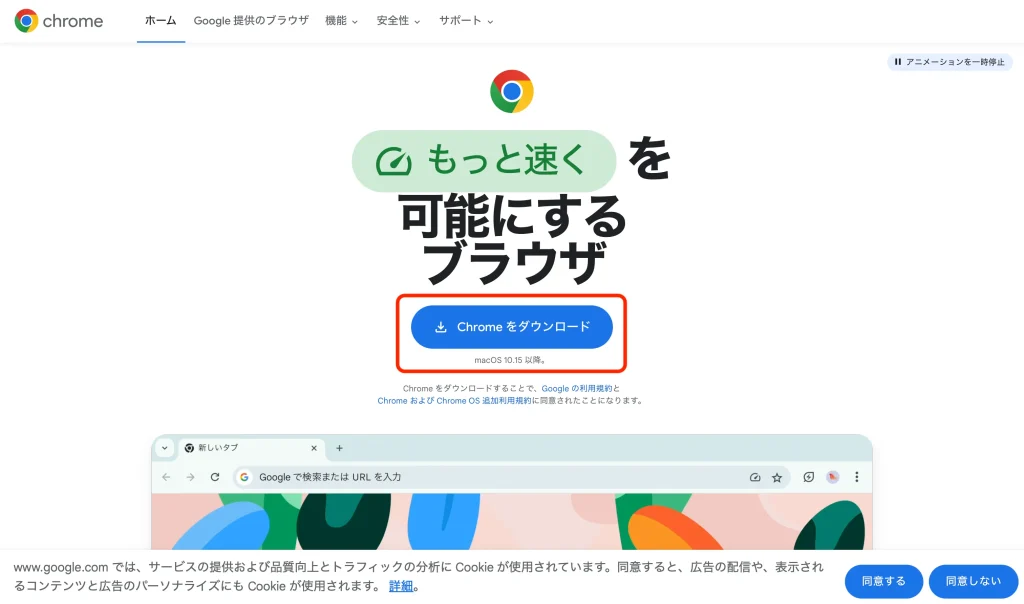
「Chromeをダウンロード」をクリックします。
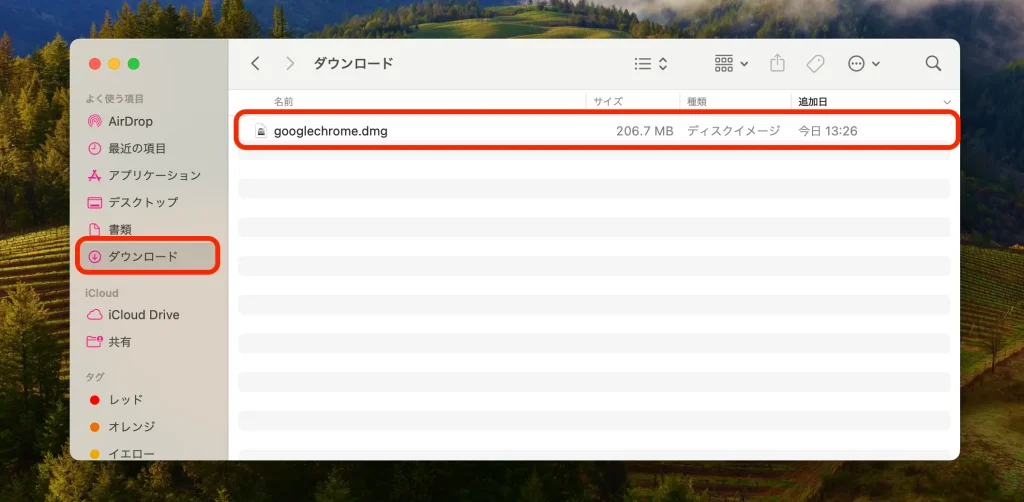
クリックすると自動的にGoogle Chromeのダウンロードが始まります。特に設定を変更していなければ、Finderのダウンロードフォルダに「googlechrome.dmg」というファイルがあります。
「googlechrome.dmg」はGoogle Chromeをインストールするためのインストーラーになります。
「googlechrome.dmg」をクリックします。
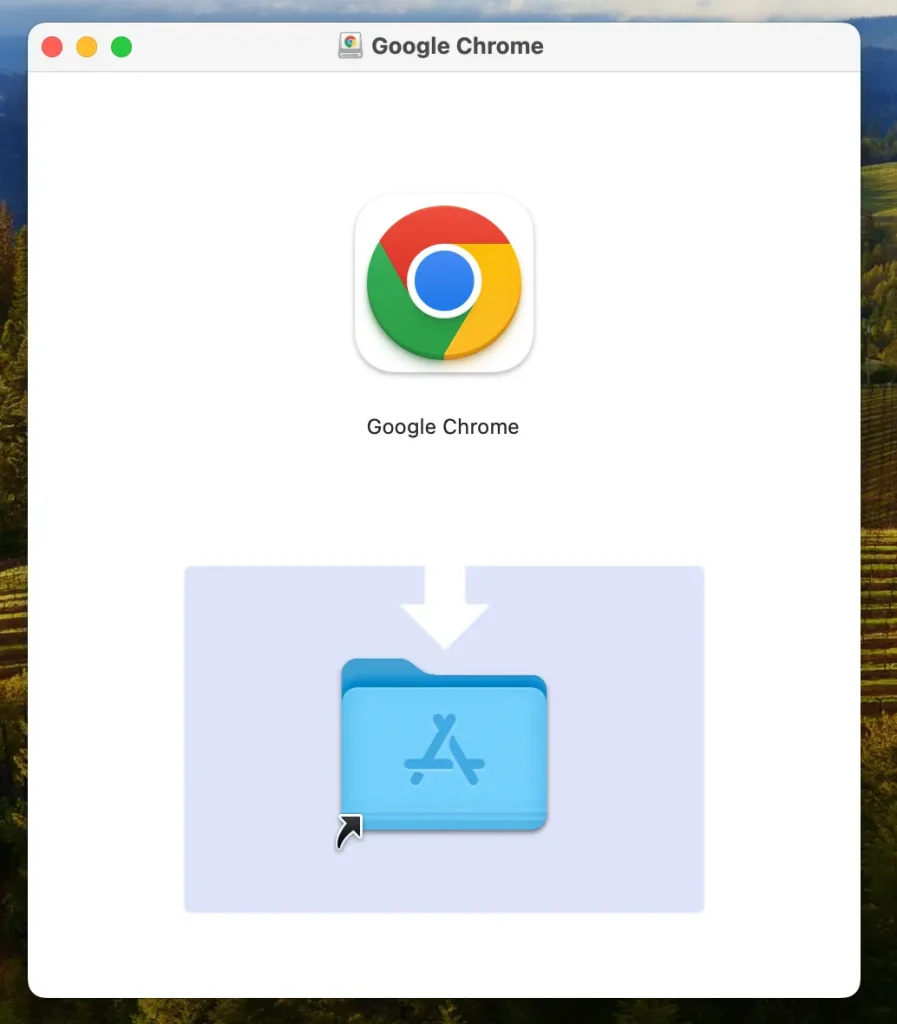
「googlechrome.dmg」をダブルクリックすると、上記の画像の画面が立ち上がります。Google Chromeのアイコンを下にドラッグ&ドロップします。
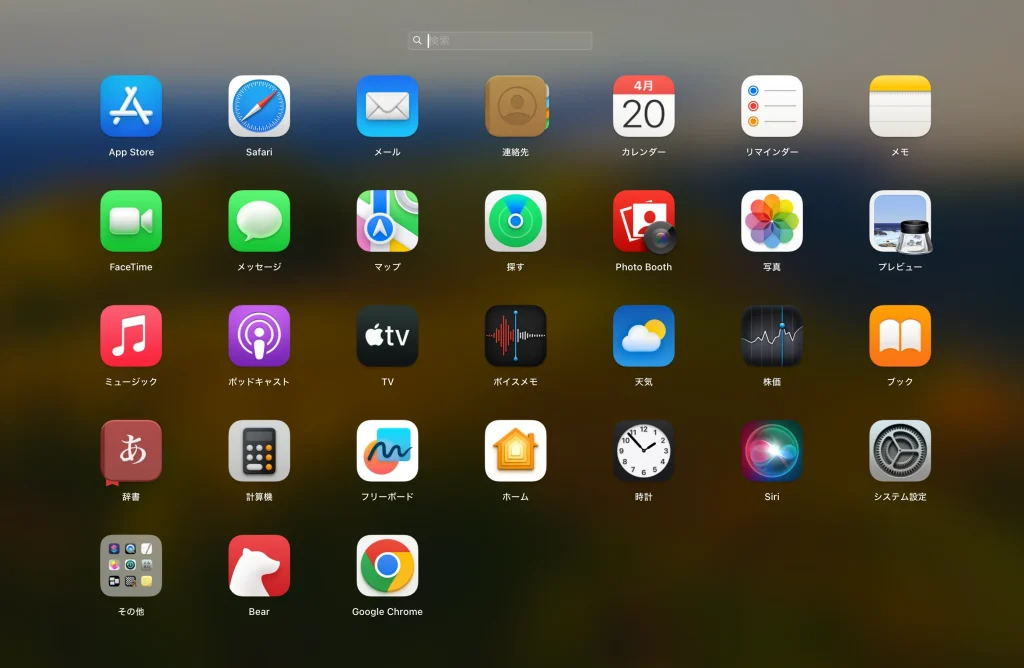
Launchpadを開くと、Google Chromeアイコンが出来上がっています。クリックで開きます。
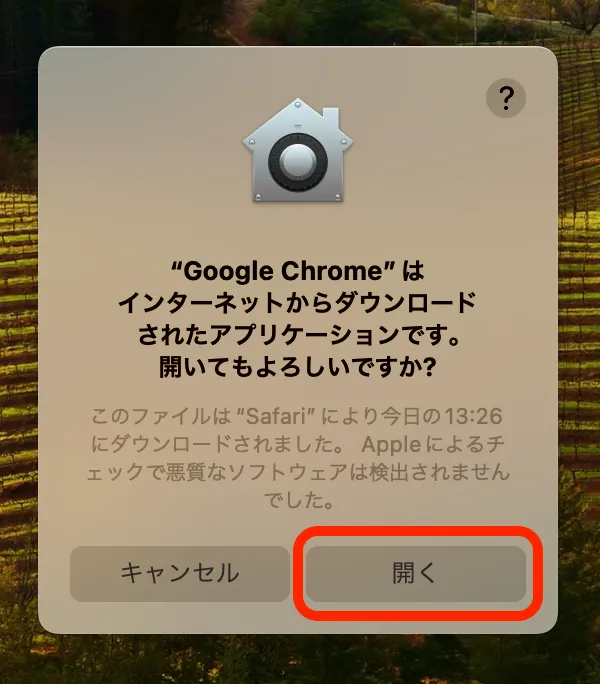
初めてGoogleChromeを開くと、警告メッセージが表示されます。「開く」をクリックします。
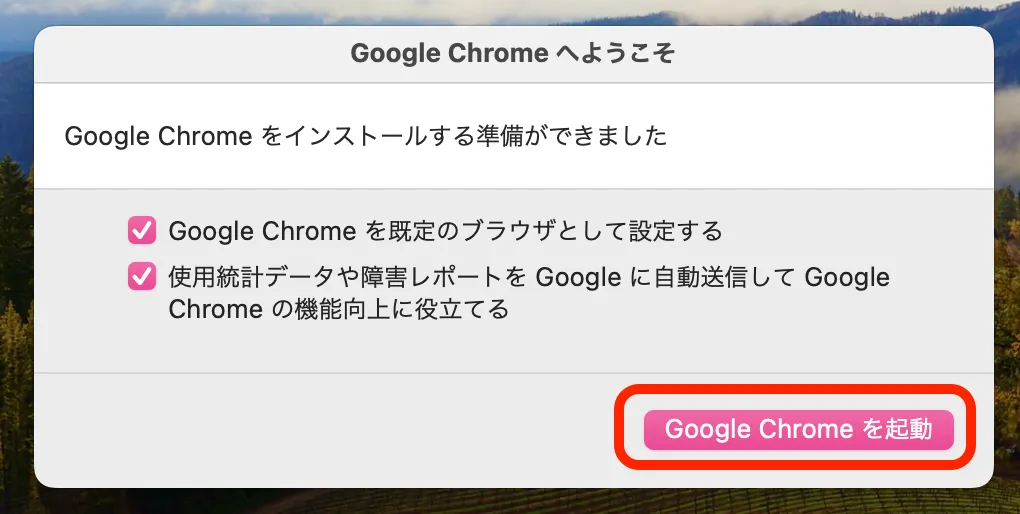
「Google Chromeを起動」をクリックします。
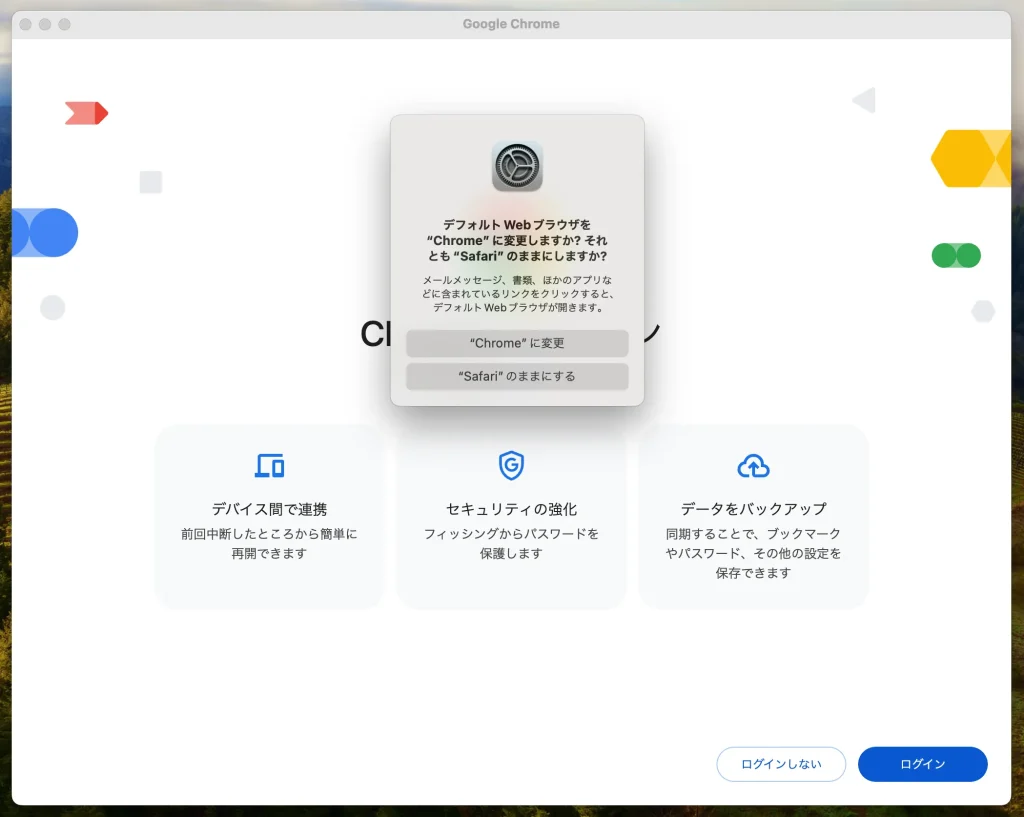
GoogleChromeをデフォルトのブラウザと設定するか聞かれます。ここでの選択は任意です。今回はGoogleChromeをメインのブラウザとして利用していくことを想定しているので、「 Chromeに変更」を選択しておきます。
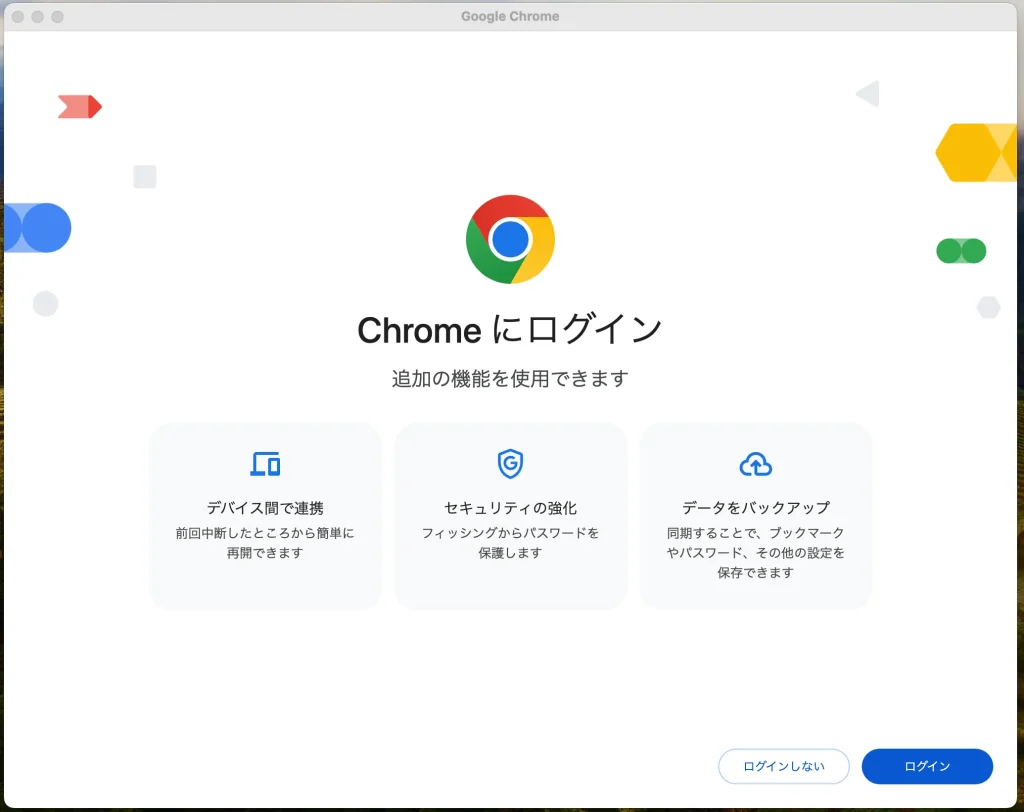
すでにGoogleのアカウントを持っている方は「ログイン」を選択して、ログインを完了させてください。
Googleアカウントを持っていなくても、 Chromeは使えます。今回は「ログインしない」を選択して進めていきます。
あとからGoogleアカウントにログイン
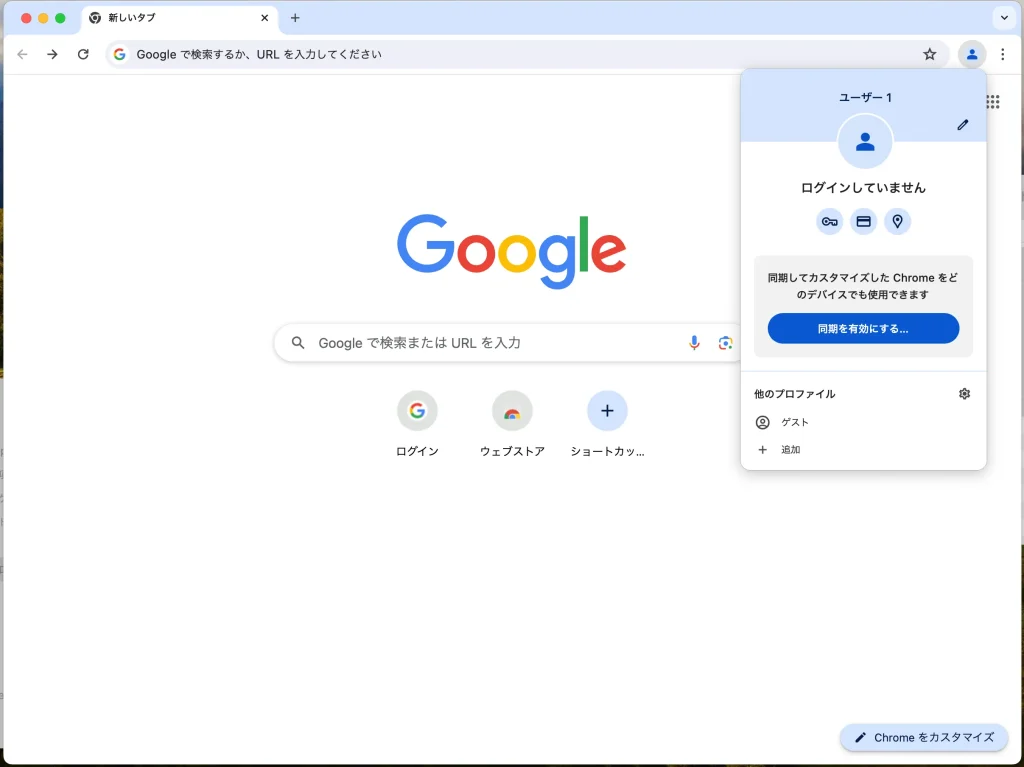
Google Chromeの画面、右上の人型マークをクリックし、「同期を有効にする」を選択すれば、Googleアカウントにあとからログインすることができます。
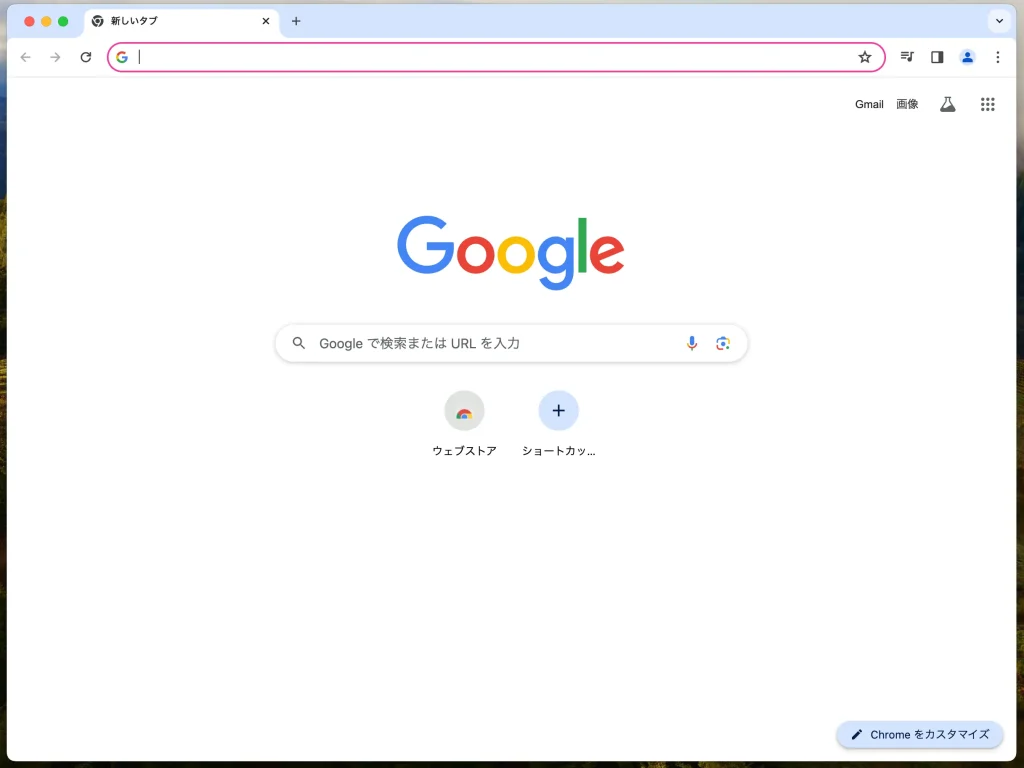
このような画面になればGoogle Chromeのインストールは完了です。
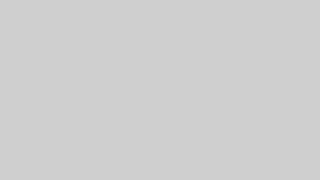
コメント